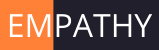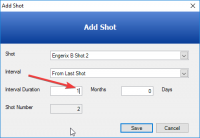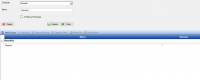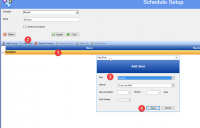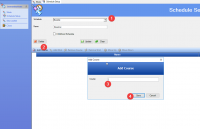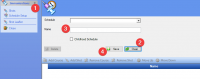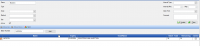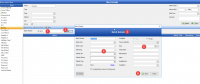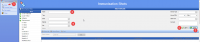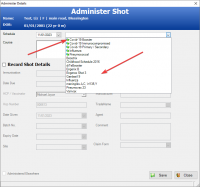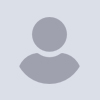
ICT Tip 188 – Socrates – Create a vaccine schedule, e.g. for MMR catch up
A great and timely question in this morning from Denise Priestly in Churchtown.
“The MMR catch up vaccine does not seem to be on our drop down list of vaccine schedules, how do we add it?”
You do this by creating a schedule for the MMR vaccine as follows. Note this is the same for adding any vaccine schedule that might not be in your drop down list. In the example below I have used Boostrix but it is the same for MMR.
To do it yourself read on. Alternatively, Socrates support are generally very good about adding a schedule for you if you need it so if you prefer you can just ring Socrates Support.
In order you give a vaccine in Socrates you have to create a schedule. Then when giving the vaccine you pick the schedule from the drop-down list.
Note the green icon beside some schedules, these are the electronic schedules which are hard coded into the system and can be claimed on-line, basically covid, flu and pneumonia. The holy grail is that childhood vaccines will eventually be electronic but that is still some time away.
[Graphical user interface, application Description automatically generated]
In order to administer a vaccine, a schedule must exist for it.
The basic steps to create a new schedule now are.
1: Create the shot (or use an existing shot)
2: Create the schedule
3: Create the course
4: Add the shot
1: Create the shot (or use an existing shot e.g MMR)
The process for creating a shot.
My Control Panel==>Admin Console==>Immunisations
I recommend naming each component, the shot, course and schedule the same unless there are multiple vaccines in the schedule. I will describe how to make a schedule for a one off Boostrix and then a course of 3 Hepatitis B vaccines.
Boostrix:
Create a shot called Boostrix.
[Graphical user interface, application Description automatically generated]
1: Click on Shots
2: Click on clear, to give you a blank canvas to make the shot
3: Name the Shot
4: There is no need to fill in these sections because you will do this when entering the batch number.
5: Click Save
Next we add the batch number
[Graphical user interface, application Description automatically generated]
1: Enter the batch number
2: Click Add
3: This opens a dialogue for completing
4: Fill in the fields as appropriate, if you are not sure about any e.g the site you can leave it blank and fil it in at the time of giving a vaccine but if you always use e.g. the left deltoid then you can add that here. The batch count is optional but you can if you wish keep track of the number of vaccines by putting the number you have into the count and remaining fields. The system then counts them down as you use them. You will see this number when giving the vaccine.
5: You must add the vaccine from the drug data base. Click on the 3 dots and in the dialogue that opens find Boostrix and double click on it.
6: Click Save
It should end up looking like this
[Graphical user interface, application Description automatically generated]
You can edit shots if you need to by highlighting and double clicking on them.
2: Create the schedule
Next, we need to create the Schedule:
[Graphical user interface, text, application Description automatically generated]
1: Click on Schedule set up
2: Click on clear
3: Name the Schedule – Boostrix
4: Click Save
You have now created a schedule called Boostrix and it will appear in the list of schedules. At this stage the schedule is still empty.
3: Create the course
Next, we have to add the course.
[Graphical user interface, application Description automatically generated]
1: Pick the Boostrix schedule from the list
2: Click Add Course
3: A dialogue opens open, name the course, Boostrix and
4: Click Save
4: Add the shot
Finally, we need to add the Boostrix shot to the course.
[Graphical user interface Description automatically generated]
1: Highlight the Boostrix course
2: Click on Add Shot
3: Pick Boostrix from the drop-down list of shots
4: Click on Save
The task is now complete and should look like this.
[Graphical user interface, text, application, email Description automatically generated]
Now you can choose Boostrix from the schedule list in the patient file and record the administration of the boostrix vaccine.
Creating a schedule with multiple vaccines.
It is just a few small extra steps to add a schedule with multiple vaccines. Let’s use Engerix B as an example. I know there are different schedules but the commonest one is 0 1 and 6 months.
The first thing we have to do is create three shots called
Engerix B shot 1, Engerix B Shot 2 and Engerix B Shot 3. Then create a schedule then a course both called Engerix B. We will add the shots to the course.
Go to the schedule setup. Create the Engerix schedule and course as before. Highlight the Engerix course and click add shot and add Engerix B Shot 1. Next highlight the course Engerix B, click add shot and add Engerix Shot 2 but this time we need to add information about when to give it. Make it 1 month.
[Graphical user interface, application, Word Description automatically generated]
Click on Save.
Do the same adding shot 3, this time the interval duration is 5 months. Click Save.
Now the Engerix B schedule is available to add and you can add the schedule in the file. The due dates of each shot will be displayed.
[Table Description automatically generated]
You will be able to run reports that tells you when shot 2 and 3 are due if required.
This document is also available here: Update on how to create a vaccine schedule..docxhttps://centrichealthire.sharepoint.com/:w:/r/sites/CentricConnect/Centric%20Connect%20Library/Innovation/Socrates,%20Tips,%20Guides%20and%20Videos/Socrates%20Learning%20Environment/Immunisations/Update%20on%20how%20to%20create%20a%20vaccine%20schedule..docx?d=w9092d8033d00487c80ad3b845c82090f&csf=1&web=1&e=RFh1z4
Michael
Click here for Socrates in Centric Worldhttps://centrichealthire.sharepoint.com/sites/CentricConnect/SitePages/Socrates.aspx