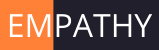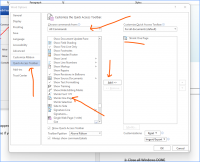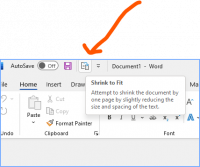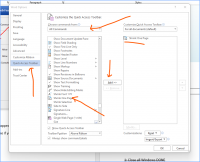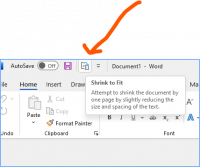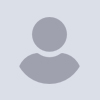
ICT Tip 47 – Word – Reduce a letter from 2 pages to 1 page
One of my favourite Word commands is the shrink by one page command but it is very well hidden so many of you may not know about it.
You know when you are writing a letter Socrates uses Word. I’ll bet you often end up with the letter having just 2 or 3 lines on the second page and it’s a pain either printing it and having 2 pages or spending a few minutes trying to edit it down to a one page document.
Well, there is a quick command that gets Word to automatically reduce the document by one page, in our case generally reducing it from two pages down to one. It doesn’t always succeed but it does most of the time.
What I do is I put the command into the quick access toolbar which sits in the top left of the Word screen. See below
[Graphical user interface, application Description automatically generated]
So, if I want to reduce a document by one page I simply click on this icon.
This will not be available in your version of Word because you have to set it up but you only have to set it up once and it is there for ever after.
To do this you go to file then options, it might be slightly different depending on your version of Word but navigate as shown in the image below.
Find the quick access toolbar, then in the choose commands from box, pick all commands. Then find shrink by one page in the long list available. Once you find it highlight it and click add. The Shrink one page now appears in the box on the right. Click OK to save. Now the shrink one page command will be available to you, as above, every time you use Word.
[Graphical user interface, application Description automatically generated]
It’s well worth doing, I think.
Michael
Thanks Michael! I never knew that existed....
Just in case anyone is using the same version of Word as me (I think it is
through Microsoft 365), if you go to FIle there isn't an option called
Options. The best thing instead is to type "Quick Access Toolbar" into the
giant search box in the top middle of the page and it will take you to the
screen Michael has above. Don't forget to change the 1st dropdown box from
"Popular Commands" to "All Commands" otherwise you won't be able to find
it! Looking forward to giving it a try!
Hope everyone is well
Paul
On Wed, Dec 1, 2021 at 12:57 PM Michael Joyce <
mjoyce@centrichealthblessington.ie> wrote:
One of my favourite Word commands is the shrink by one page command but it
is very well hidden so many of you may not know about it.
You know when you are writing a letter Socrates uses Word. I’ll bet you
often end up with the letter having just 2 or 3 lines on the second page
and it’s a pain either printing it and having 2 pages or spending a few
minutes trying to edit it down to a one page document.
Well, there is a quick command that gets Word to automatically reduce the
document by one page, in our case generally reducing it from two pages down
to one. It doesn’t always succeed but it does most of the time.
What I do is I put the command into the quick access toolbar which sits in
the top left of the Word screen. See below
[image: Graphical user interface, application Description automatically
generated]
So, if I want to reduce a document by one page I simply click on this
icon.
This will not be available in your version of Word because you have to set
it up but you only have to set it up once and it is there for ever after.
To do this you go to file then options, it might be slightly different
depending on your version of Word but navigate as shown in the image
below.
Find the quick access toolbar, then in the choose commands from box, pick
all commands. Then find shrink by one page in the long list available.
Once you find it highlight it and click add. The Shrink one page now
appears in the box on the right. Click OK to save. Now the shrink one page
command will be available to you, as above, every time you use Word.
[image: Graphical user interface, application Description automatically
generated]
It’s well worth doing, I think.
Michael
Gpdiscussion mailing list -- gpdiscussion@centricgpforum.com
To unsubscribe send an email to gpdiscussion-leave@centricgpforum.com