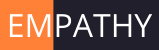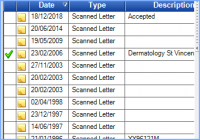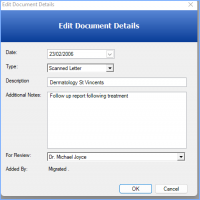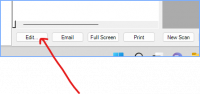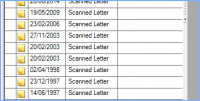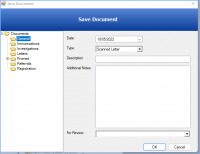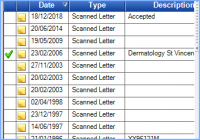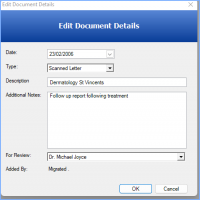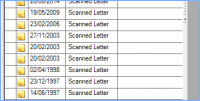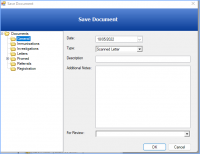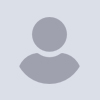
ICT Tip 70 – Socrates – Edit a Documents Description
I have to admit that I did not realise this one until very recently and its one that had I known before I would have pointed it out long ago as it’s so useful, especially for some migrated practices. My excuse is you can’t add a description to a letter after it is executed and I wrongly assumed you therefore can’t with a document either but in fact you can.
When documents are scanned in, this dialogue is used, usually by admin, to add a description of the document.
[Graphical user interface, application Description automatically generated]
A Quick tour of this dialogue: On the left hand side you can put a document into sub folders if you wish, Date is date scanned in, Type usually scanned letter, there are options, Description is Description of the document, eg Dermatolgy St Vincents and appears in writing beside the document in the display.
Additional information appears in a little envelope beside the document. It can be assigned for review by a particular doctor by option. If assigned and read by a doctor a green arrow is displayed by the document.
What I now know is that you can if you wish, call up a similar dialogue at any time and add information about a document. Particularly in a migrated practice Documents often don’t have enough information about them. See a typical example here
[Table Description automatically generated]
Not great if you are looking for something specific. If you find a useful or important document, you can add information so that it is not as hard to find the next time. Highlight the document and click on the edit tab at the bottom. This brings up this dialogue and you can edit it
Add relevant information[Graphical user interface, application Description automatically generated]
[Graphical user interface, application Description automatically generated]
Now we can see better information on the document
[Table Description automatically generated]
Michael
Thanks Michael, that’s very helpful. That long list of ‘scanned letter’ is exactly what our migrated H1 charts look like. It will be good to label a few a bit better.
(But oh for optical character reading …..😉).
K
Get Outlook for iOShttps://aka.ms/o0ukef
From: Michael Joyce mjoyce@centrichealthblessington.ie
Sent: Tuesday, May 24, 2022 9:55:59 AM
To: gpdiscussion@centricgpforum.com gpdiscussion@centricgpforum.com
Subject: Centric GP Forum ICT Tip 70 – Socrates – Edit a Documents Description
I have to admit that I did not realise this one until very recently and its one that had I known before I would have pointed it out long ago as it’s so useful, especially for some migrated practices. My excuse is you can’t add a description to a letter after it is executed and I wrongly assumed you therefore can’t with a document either but in fact you can.
When documents are scanned in, this dialogue is used, usually by admin, to add a description of the document.
[Graphical user interface, application Description automatically generated]
A Quick tour of this dialogue: On the left hand side you can put a document into sub folders if you wish, Date is date scanned in, Type usually scanned letter, there are options, Description is Description of the document, eg Dermatolgy St Vincents and appears in writing beside the document in the display.
Additional information appears in a little envelope beside the document. It can be assigned for review by a particular doctor by option. If assigned and read by a doctor a green arrow is displayed by the document.
What I now know is that you can if you wish, call up a similar dialogue at any time and add information about a document. Particularly in a migrated practice Documents often don’t have enough information about them. See a typical example here
[Table Description automatically generated]
Not great if you are looking for something specific. If you find a useful or important document, you can add information so that it is not as hard to find the next time. Highlight the document and click on the edit tab at the bottom. This brings up this dialogue and you can edit it
Add relevant information[Graphical user interface, application Description automatically generated]
[Graphical user interface, application Description automatically generated]
Now we can see better information on the document
[Table Description automatically generated]
Michael
Disclaimer: This e-mail and any attachments including voice attachments may contain confidential, personal, sensitive, proprietary or legally privileged information. Anyone who is not the intended recipient should not use or open the document. Any information or voice recording used within this document or e-mail should not be forwarded to any other legal person or organisation or posted on any social media platform as to do so would be in breach of privacy and data protection legislation. If you have erroneously received this email or document, please delete immediately and notify the sender. If you have received this e-mail or documentation where there is a precise reason to forward to a third party, all rules regarding privacy and data protection should be followed. You will be liable for a third party breach.The recipients acknowledge that Centric Health or associated companies are unable to exercise control to ensure or guarantee the integrity of/over the contents of the information contained in e-mail transmission and further acknowledge that any views expressed in this message are those of the individual sender and no binding nature of the message shall be implied or assumed unless the sender does so expressly with due authority of Centric Health.