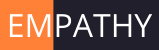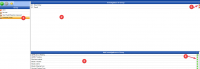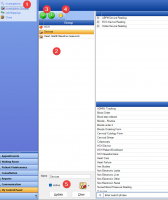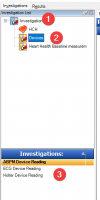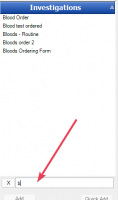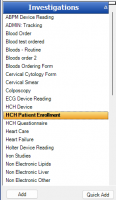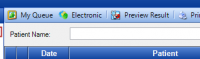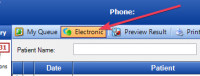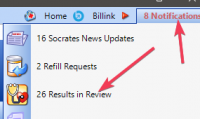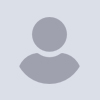
ICT Tip 180 – Socrates - Organise your investigations for easier use:
This ended up more complicated than I expected when I began to write it, however I think if you want to fully understand investigations it’s still worth reading. I promise a short, straight forward tip next week to make up for it!!
There are two main categories of investigations within the Socrates program. One of these is the familiar blood results etc. that come in through Healthlink, and we call these the electronic results.
The other type are the built in investigations, let’s call them the local investigations. Truth be told they are maybe not used very often but they can be very useful. They are used for things like ECG’s, 24-hour ABPM. They can, if used for certain things be incredibly useful like for result management and recalls. Before you can start making use of local investigations you must be able to control and understand them.
There are two main barriers to even getting started with using local investigations.
1: If you open investigations via the notifications, they are called results and only display the electronic investigations.
[A screenshot of a computer Description automatically generated]
When you open this way only the electronic results are displayed. To also see local awaiting investigations, you have to click on the electronic button.
[A computer screen with a red arrow pointing to an electronic box Description automatically generated]
Once not highlighted in orange you can now also see local investigations that are in review.
[A computer screen with a box Description automatically generated]
The other way to open this same screen is via
My Control Panel==>Result Viewer
If opened this way the electronic filter is off by default.
In either view the “in review” investigations are shown by default. You can also see the awaiting or follow up by clicking them in the left-hand side.
[A screenshot of a computer Description automatically generated]
2: The second disincentive to using local investigations is that the list of available local investigations can be very long. This is particularly true for practices that previously used HPM and migrated to Socrates when the list can be hundreds long, making it very difficult to find what you are looking for.
There are a couple of ways around this.
[A screenshot of a computer Description automatically generated]
Firstly, when you first look there is no obvious search field but if you click anywhere in the investigations names so that one is orange and then start typing a search field does open up and you should be quickly able to find what you are looking for.
[A screen shot of a computer Description automatically generated]
The other option is to use one of the Investigation Groups. These, of which there many also be quiet a few, are displayed at the top.
[A screenshot of a computer Description automatically generated]
1: Investigations are displayed by default and show all available investigations.
2: You can however pick a sub group e.g. Devices
3: Only those investigations that are in the Devices group are now displayed.
These groups are organised in the Control Panel. You can add and remove investigations to any group without affecting the existence of the investigation, you can also add or remove groups.
To do this go to
My Control Panel==>Admin Console==>Investigations
[A screenshot of a computer Description automatically generated]
1: Click on Investigation Groups
2: The active Groups are displayed here.
3: You can move groups up or down using these green arrows
4: You can see inactive groups by clicking this yellow dot.
5: This is where you would make a new group. Click clear first, then in the Name box put in the name of the new group, then click Save.
To get rid of a group highlight it in the 2 area, then untick the Active button and click update.
To add or remove investigations to groups:
[A screenshot of a computer Description automatically generated]
1: Highlight the group you want to work with.
2: The investigations in the group are displayed here
3: All available investigations are available here
4: To add an investigation to a group click the green + sign beside the name of the investigation. It will appear in area 2 above.
5: If you want to remove an investigation, click on the red x beside the one you want to remove.
If you are one of those sites that has an inordinately long list of investigations, you could create a group called something like “commonly used” or similar and out just the investigations you are likely to use in there.
Michael
Click here for Socrates in Centric Worldhttps://centrichealthire.sharepoint.com/sites/CentricConnect/SitePages/Socrates.aspx